Preparation
This lesson will be carried out using Google Sheets. The data for this lesson will be downloaded from NASA’s Goddard Institute for Space Studies’ (GISS) Surface Temperature Analysis v4. This includes the individual station data and global averages.
Step 1: Open a new Google Sheet
- Go to Google Sheets (log in if required) and open a new sheet.
Step 2: Get the station data
NOTE: The rest of this exercise will use station data from Detroit Metro Airport; if you would like to attempt this exercise in a more self-guided manner, feel free to choose another station and follow the steps below.
- Navigate to the Surface Temperature Analysis data explorer page. Read the description of the data at the top.
- Use the data explorer globe to find a station with high-quality data that began collecting data before 1880 and continues to do so today.
- Set From:
January 1880, To:November 2021, and Dataset:GHCN V4 adj - homogenizedand click Update - Explore the stations that are returned. What do you notice about their distribution? How might the global distribution reflect and perpetuate inequalities?
- To get to the Detroit Metro Airport station page, either:
- Zoom into Detroit on the globe (see figure below), hover over the station marker and click Generate Plot in the popup window.
- OR using the Direct Station Search box, enter
Detroitand click Search. In the results, clickDetroit Metro Ap. - Explore the information presented in the Detroit Metro Airport station page.
- Set From:
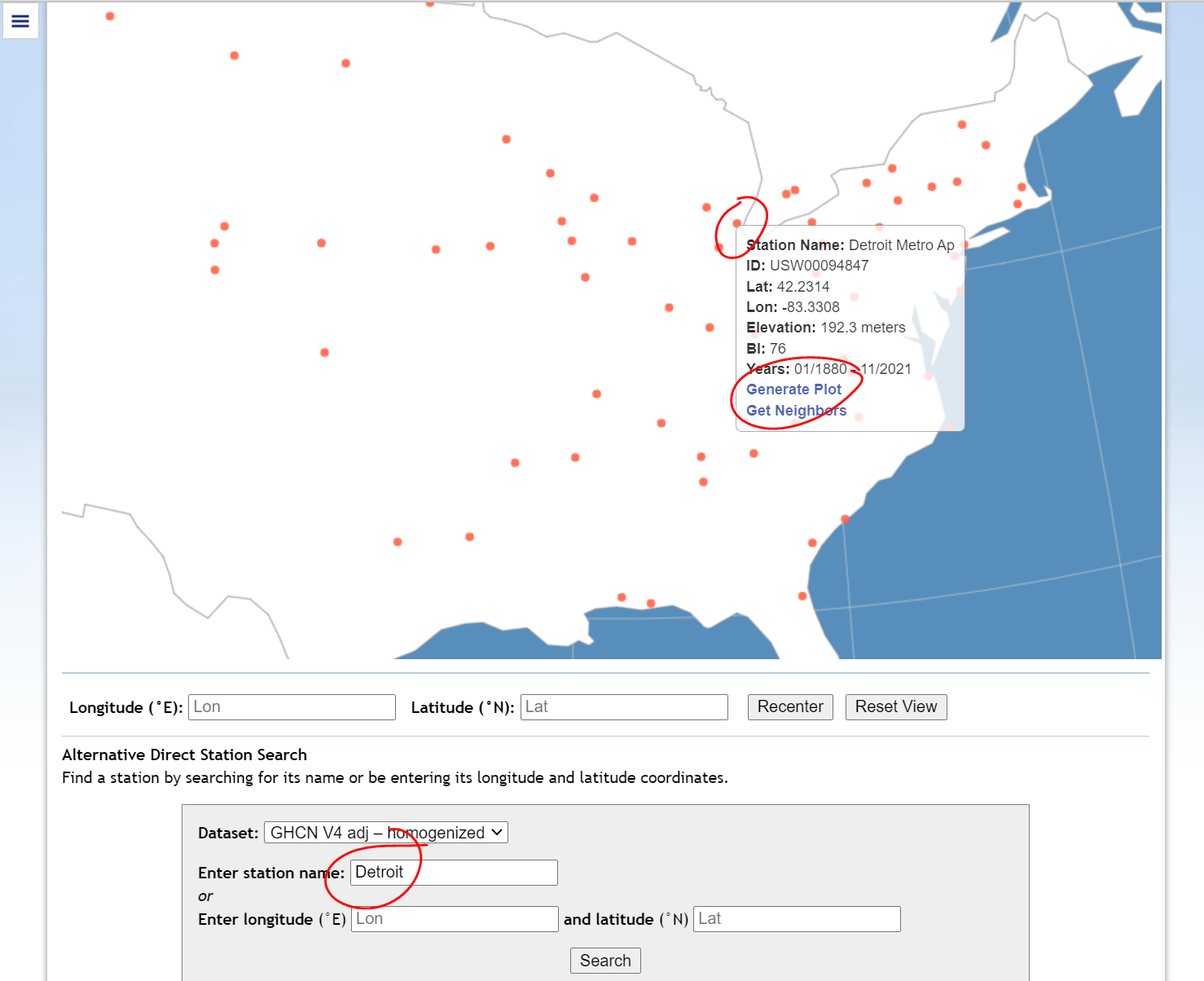
Get the data into a new Google Sheet
Three methods of getting this data into a Google Sheet are shown below. If you decide to use the Shortcut, please be sure you read through one of the previous methods.
Option 1: Download from the station data page
- On the Detroit Metro Airport station page, under Downloads, right-click the word CSV in
download monthly data as text or CSV, and choose to save the file to your local computer. The file will save asstation.csv. - In your new Google Sheet, click
Import - On the Import file box, select the Upload tab and select the
station.csvfile from your computer. Keep all settings at default and click Import data.
Option 2: Download from the station data page
- On the Detroit Metro Airport station page, under Downloads, right-click the word CSV in
download monthly data as text or CSV, and choose toCopy linkorCopy link address. This will save the URL of the file to your clipboard. - In your new Google Sheet, double click on cell A1 (top-left) to edit it and enter the following formula:
=IMPORTDATA("https://data.giss.nasa.gov/tmp/gistemp/STATIONS/tmp_USW00094847_14_0_1/station.csv"), where the URL in quotes is the copied URL from the previous step. Click enter. All data will now appear in your sheet.
Option 3: Shortcut
- Click on this link to create a ready-to-use copy of the data.
When you have completed the preparatory tasks, proceed to the exercise to get started.